Completing Your Tax Return
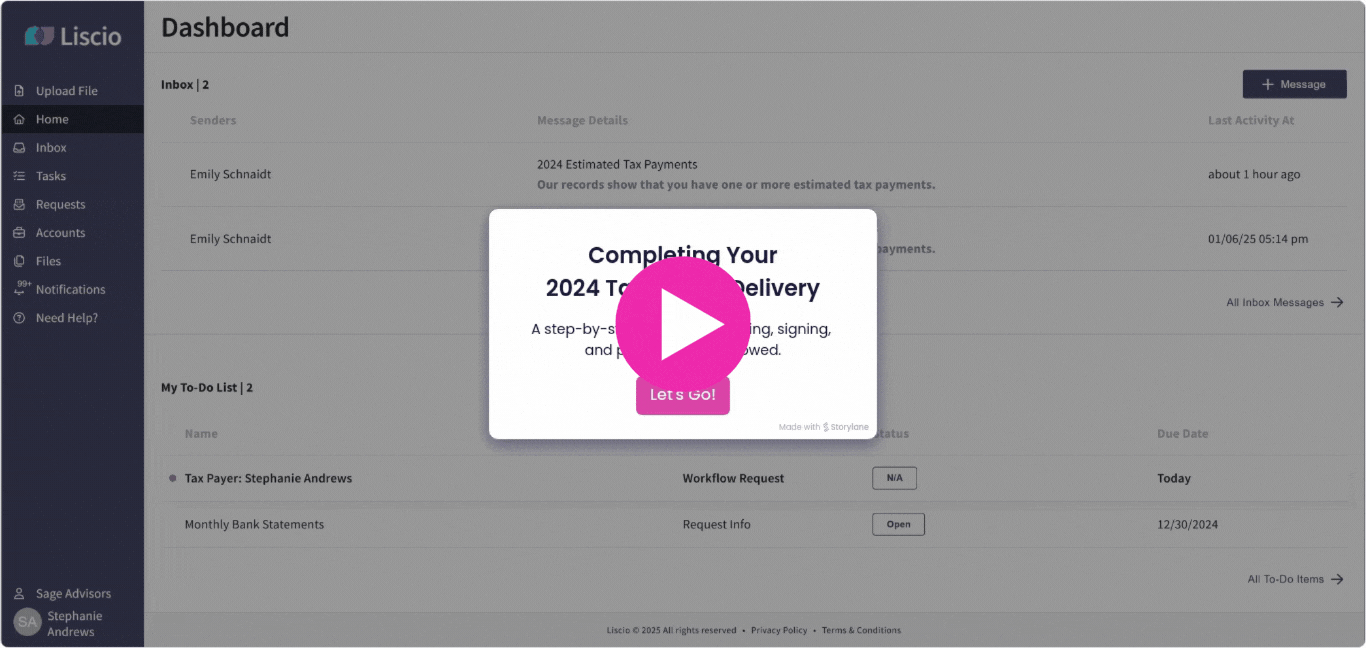
Completing Your Tax Return on a Mobile Device
- From the Dashboard, find your My To Do List. Tap on your tax return to open it up.
- Still don't see it? Reach out to your firm. If it's not on your My To Do List or your Requests page, they may not have sent it to you.
- Your first page will be the Tax Summary page. This will contain information populated from your tax return, and will show you your amount owed or amount due for the federal and any states included in the return.
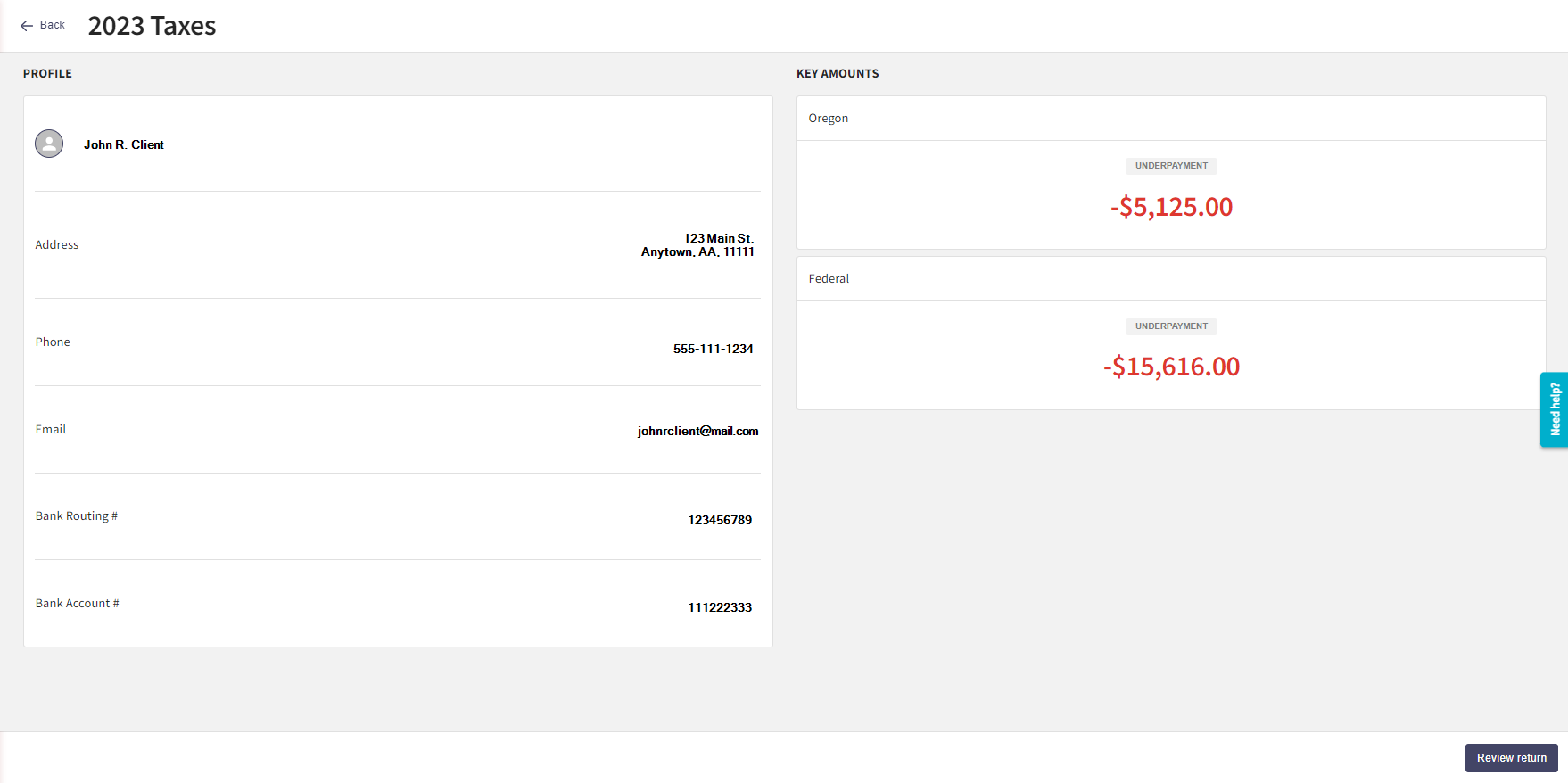
Once ready, click Review Return. - You'll see three stages of the tax return. First, we'll want to review and approve your Federal and State(s) return(s).
- Click Review under your Federal return to open it up, and then Approve.
- Click Review under any State return and Approve.
- Click Next to move onto the Signing stage.
- Click Sign.
- An interface will pop up. Agree to the Adobe terms and conditions using the blue button at the bottom, then you'll find a yellow Start arrow directing you to sign.
- If you filed single, you'll be able to the next step.
- If you filed jointly, your firm has either given you the ability to sign on the same device or to sign with separate log ins.
- If signing with separate logins, each taxpayer/signer must separately login to Liscio and complete the process; whoever arrives second will see most items already marked as “DONE”, but will still need to access the “eSign” option on Step 2 to sign.
- If signing with one login, both taxpayers/signers must be physically present with one another in order to sign successfully; in this scenario the first signer will be prompted to sign, first, then the second signer will be prompted to sign before the system allows progression to the next step.
- After all parties have signed, you'll be able to continue to the final section to review your Payment Vouchers. Click Review to open your Federal payment voucher.
- You can Print a physical copy or choose to Pay, which will link you to the appropriate website to make your payment.
- Repeat for your State forms.
Completing your Tax Return on a Desktop or Laptop Computer (Browser)
- On the Dashboard, you should see your My To Do List item with your tax return. Click on your tax return to open it up.
- Don't see your tax return? Try clicking Requests on the left-hand menu and then you should see your tax return listed.
- Still don't see it? Reach out to your firm. If it's not on your My To Do List or your Requests page, they may not have sent it to you.
- You'll see three stages of the tax return. First, we'll want to review and approve your Federal and State(s) return(s).
- Click Review under your Federal return to open it up, and then Approve.
- Click Review under any State return and Approve.
- Click Next to move onto the Signing stage.
- Click Sign.
- An interface will pop up. Agree to the Adobe terms and conditions using the blue button at the bottom, then you'll find a yellow Start arrow directing you to sign.
- If you filed single, you'll be able to the next step.
- If you filed jointly, your firm has either given you the ability to sign on the same device or to sign with separate log ins.
- If signing with separate logins, each taxpayer/signer must separately login to Liscio and complete the process; whoever arrives second will see most items already marked as “DONE”, but will still need to access the “eSign” option on Step 2 to sign.
- If signing with one login, both taxpayers/signers must be physically present with one another in order to sign successfully; in this scenario the first signer will be prompted to sign, first, then the second signer will be prompted to sign before the system allows progression to the next step.
- After all parties have signed, you'll be able to continue to the final section to review your Payment Vouchers. Click Review to open your Federal payment voucher.
- You can Print a physical copy or choose to Pay, which will link you to the appropriate website to make your payment.
- Repeat for your State forms.
Contact Us
Related Articles
Smart Tax Delivery: Sign on Same Device
Liscio's Smart Tax Delivery provides your tax clients an online, mobile, and guided option for reviewing and signing their tax return that’s as simple as it is effective, keeping you IRS-compliant while eliminating all non-billable time otherwise ...
Smart Tax Delivery: FAQs
Liscio's Smart Tax Delivery provides your tax clients an online, mobile, and guided option for reviewing and signing their tax return that’s as simple as it is effective, keeping you IRS-compliant while eliminating all non-billable time otherwise ...
Smart Tax Delivery: Sending Tax Returns to Clients
Smart Tax Delivery offers your tax clients a simple, effective, and guided way to review and sign their tax returns online or via mobile. It ensures IRS compliance while eliminating non-billable time spent coaching clients through signing, paying ...
Smart Tax Delivery: Printing Returns
Liscio's Smart Tax Delivery automates breaking down tax return PDFs into actionable parts, guiding clients through reviewing, signing, and paying each part, saving time for tax professionals. Tax Software We Work With UltraTax CS | Thomson Reuters ...
Estimated Tax Payment Reminders
Smart Tax Delivery offers your tax clients an easy-to-use, mobile, and guided option for reviewing and signing their tax return. It's simple yet effective, ensuring IRS compliance while eliminating the non-billable time typically spent coaching ...