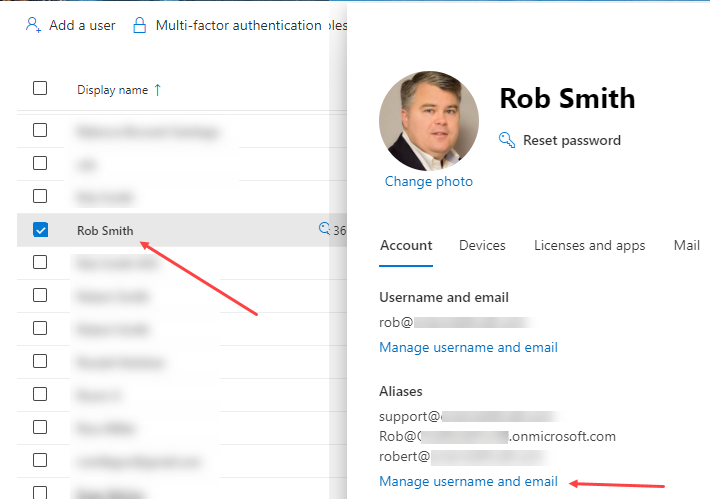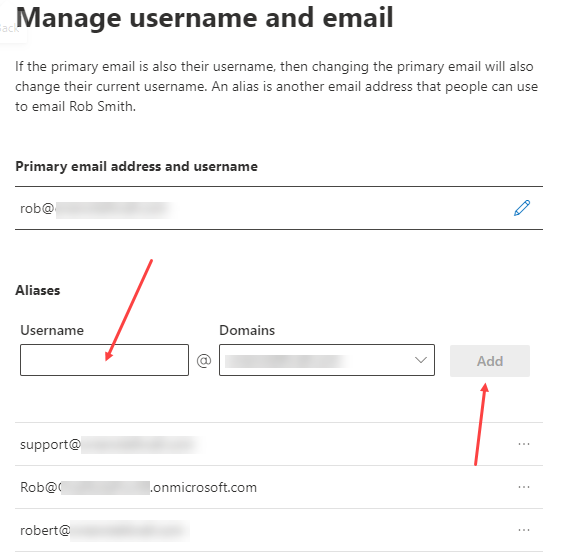How to Create an Alias in Outlook
Note: You must be a Firm Admin to create an alias.
- In the admin center, go to the Users > Active users page.
- On the Active Users page, select the user > Manage email aliases. (This option will not appear if the person doesn't have a license assigned to them.)
- Select + Add an alias and enter a new alias for the user. (For example, liscioadobe@smithcpa.com) The email alias must end with a domain from the drop-down list.
- Click Save changes.
- Allow 24 hours for the new aliases to populate throughout Office 365. The user will now have a primary address and an alias. For example, all mail sent to John Smith's primary address, john@smithcpa.com, and his alias, liscioadobe@smithcpa.com, will go to John's Inbox.
Note: If you get an error message "A parameter cannot be found that matches parameter name 'EmailAddresses' it means that it's taking a bit longer to finish setting up your alias, or your custom domain if you recently added one. The setup process can take up to 4 hours to complete. Wait a while so the setup process has time to finish, and then try again. If the problem persists, contact Microsoft Support and they will perform a sync for you.
Contact Us
Related Articles
How to Add a Virtual Meeting to Your Google or Outlook Calendar (Zapier)
After you have created a Virtual Meeting task in Liscio, you can add the event to you Outlook or Google Calendar using Zapier. To Create an Outlook Event: Click Make a Zap. In the Trigger App module, type to search Zoom. Under Trigger Event, select ...Outlook Export: 2013 & 2016, 2010, Office 365
Outlook 2013 & Outlook 2016 Open Outlook and click File. Click Open & Export > Import/Export. Select "Export to a file". Click Next. Select "Comma Separated Values". Click Next. Select Contacts option under Personal Folders. Click Next. ...How to Create a Note from a Message
You may want to create a Note from a message you received or sent to a client. Instead of copying and pasting the information into a new note, you can create one directly from the message. To create a note from an entire Message thread: Click on the ...How to Use a Gmail Alias for Liscio's e-Signature Integration Setup
To use your Gmail address for Liscio's eSignature integration setup, you can simply add "+liscio" to your email address when setting up the Adobe Admin employee in Liscio. For example, if your email address is john@smithcpa.com, you can simply change ...What To Do If My Email is Tied to an Adobe Account but Not Adobe Billing
If the email you intend to use is tied to an Adobe account, but not to Adobe billing, please contact Liscio Support. We can assist in contacting Adobe Support in order to merge your existing Adobe account with the new account you intend to create for ...