How to Find your eDoc and KBA Balances
Once a firm has successfully integrated Adobe Sign with Liscio, Firm Admins will be able to see the remaining balance for their eDocs and KBAs. Please follow these instructions:
- Click the ellipses (three dots) in the lower-left corner, then click Admin, and then Integrations.
- From the Integrations page, there will be a box in the upper-left corner showing that Adobe is connected.
- Inside this box, Firm Admins will be able to see their remaining balance for their eDocs and KBAs.
Note: If Firm Admins see a blue box inside the Adobe Integration stating "Create Adobe Account", that means that the Adobe Integration has not been completed (please see example below). Firm Admins can follow the instructions found in the How to Set Up eDocs Help Center Article.
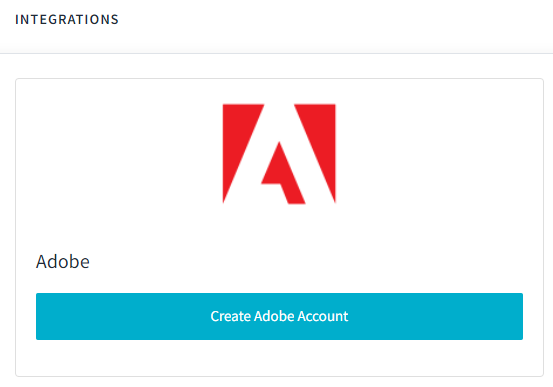
Contact Us
Related Articles
Liscio eDoc/KBA Pricing & Breakdown
Liscio has an Adobe Sign integration available. This integration is separate from the Get a Signature Task in Liscio. Below you'll find a quick description of the differences between the Get a Signature Task (used to capture signatures on Engagement ...How to See Your eDoc and KBA Balances
Note: Only Firm Admins are able to see a Firm's eDoc and KBA balances. To see your eDoc and KBA balance: Click on the ellipses (three dots). Hover over Admin. Click Integrations. The Adobe Integration box will contain the eDoc (shown as "eSign") and ...How to Send an eDoc
1. Click +Add New. 2. Click eDoc. 3. Choose the Recipient(s) and click OK. Click back in the To field to add additional recipients. Note: eDocs can have multiple signers. This only counts as one document. 4. Choose to have a Signing Order or ...How to Add a Firm Administrator for the Liscio Adobe Integration Without Being Charged for an Additional User
1. Click the ellipses (three dots) in the lower-left corner. 2. Click Admin. 3. Click Users. 4. Click +Employee. 5. For First Name, enter Adobe. 6. For Last Name, enter Admin. 7. For the Email, enter either the Outlook alias you created based on ...How to Send an eDoc With Multiple Signers (8879 with KBA example)
eDocs can be sent to more than one person for signature, for example, a husband and wife. Here's how: 1. Click +Add New. 2. Click eDoc. 3. Click in the To field to add the first recipient. 4. Select a Recipient and an Account. 5. Click OK to add ...