How to Install & Troubleshoot Liscio Dispatch
Seamlessly and securely share PDF files without leaving your tax or accounting system to save you and your staff time.
How to Install Liscio Dispatch (PC):
How to Install Liscio Dispatch (Mac):
General Step-by-Step:
1. Click on your profile in the lower-left corner.
2. Click the Liscio Download Apps tab.
3. Click Download.
*5. If you have security software, a warning may pop-up. Please select Keep to download the app.
6. Once the download is complete, you will be prompted to log into your Liscio Account.
.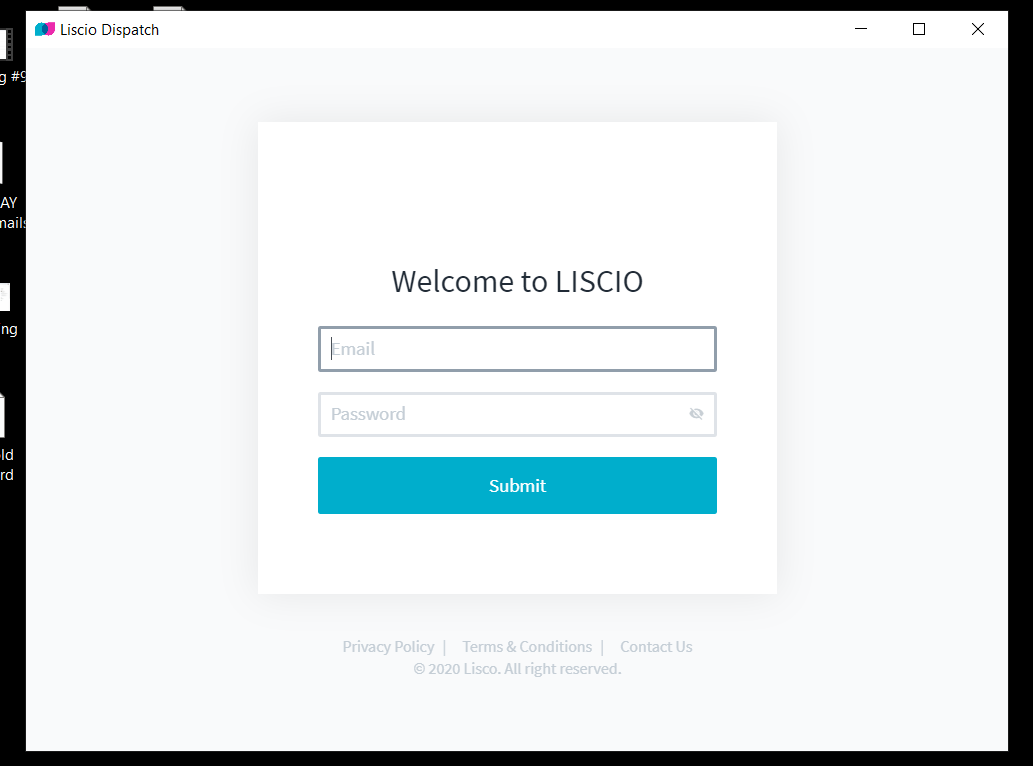
After logging in, Liscio Dispatch is ready to upload your files directly into Liscio. A new folder named Liscio-Dispatch has been created as seen below. You are now able to drag or print files to this folder.
If you don't see the upload pop up as shown here after printing to Dispatch or dragging a file in, it means you are not signed in. Click the Liscio icon on your task bar, Click the ellipses (three dots) in the upper right and choose sign in
Troubleshooting:
- Ensure the document is printed: When sending a document to Liscio Dispatch, always choose Print and Print to Microsoft PDF. Avoid saving the document directly to the Liscio Dispatch folder.
- The newly created Liscio icon in your computer's system tray (lower-right on PCs, upper-right on Macs) can be opened to display recently uploaded files. You can see in the image below, there are no initials in the gray circle in the upper right corner. This means you are not signed into Liscio yet. If this is the case, click Sign In Liscio and enter your log in information.
- In this image below you will see the initials present when you are signed into Liscio Dispatch.
- In many instances, clicking Sign out Liscio, then Quit Liscio, and then re-installing by clicking the Lisico icon on your desktop will fix functionality issues. We also recommend checking the Sent2Liscio folder within the Liscio Dispath folder on your file explorer to and ensure that all files are PDFs.
- Under the Preferences option, you will be taken to a window that will allow you to checkmark to start Liscio on system startup. This will ensure Liscio Dispatch is ready and available after a restart or shutdown of your computer. You will also find the Help link to our Help Center.
- For Mac users: If you do not see the Liscio Dispatch folder when printing a PDF, open Finder and drag the "Liscio-Dispatch" folder to your Favorites bar.
Contact Us
Related Articles
Liscio Dispatch FAQs
What is Liscio Dispatch? Liscio Dispatch allows you to securely send PDF documents from ANY system in one smooth motion. Simply print or drag-and-drop a file to Liscio Dispatch. Liscio will provide a pop-up window with sharing, tagging, and ...Liscio Dispatch App: Accepted File Types
You can check the status of your file uploads by clicking on the Liscio icon in the lower-right of your taskbar: Only PDF files can be uploaded through the Liscio Dispatch App. If a file cannot be uploaded, the Liscio Dipatch App will display a ...How to Add Liscio Dispatch on Terminal Server
If you are using a terminal server environment and experiencing issues using or finding Liscio Dispatch, please try the steps below. Make sure the settings for Remote Desktop allow sharing of the local computer Drives. Right-click on terminal server ...Machine Learning: Auto-Tagging in Liscio Dispatch
Liscio Dispatch now includes Machine Learning! What It Is: Our goal in introducing Machine Learning is to create a seamless experience for you and your team. Whenever you upload a file to Liscio through Liscio Dispatch, our Machine Learning ...Downloading the Liscio Mobile App
Note: There are two Liscio Mobile Apps, one for firms and one for clients. If you are not a firm user, please ensure you download Liscio PRO, not FirmDash. Android: Go to the Google Play Store. Search for Liscio. The app should be the first on the ...